突然、エクスプローラーとMicrosoft Edgeがおかしくなった
突然、エクスプローラーとMicrosoft Edgeがおかしくなりました。症状としては、エクスプローラーは起動しますが、ファイルを選択して、右メニューの表示がおかしくなります。また、Microsoft Edgeも同様に起動はしますが、数秒後に終了します。
イベントログもアプリケーションログにID:1000として、ログが出力されています。
詳細にログの調査は行っていませんが、対処方法として、再起動を3回行ったところ、エクスプローラーとMicrosoft Edgeとも無事に修復しました。
なんだか、気持ちが悪いです。
Perl File::ReadBackwards を使用してみた
PerlでFile::ReadBackwardsモジュールを使用してみました。このモジュールは、ファイルを逆から読み込むので、ファイルの最後付近にある文字列を抽出したい場合に役立ちます。
使用しているPerlはWindows版なので、このモジュールのレコードセパレータは\r\nなりますが、読み込むファイルはWindows版のcurlの-oオプションの出力ファイルなのに、なぜかレコードセパレータは\nでした。
幸い、このモジュールには、レコードセパレータを変更できるようにnewメソッドの第2引数で指定できます。
修正前:
my $bw = File::ReadBackwards->new($html_file);
修正後:
my $bw = File::ReadBackwards->new($html_file,"\n");
\nは、ダブルクォーテーションで囲ってください。シングルクォーテーションでは、\とnの文字列を改行として認識して、意図した動作をしません。
Perl readline() on closed filehandle
普段は、あるディレクトリの下にファイルを作成していますが、今回、少しでも高速にしようと、RAMディスクのEドライブ直下に書き込みを行っていました。一度目は、ファイルのオープンからクローズまで正常に終了するのですが、再度、実行すると、再オープンに失敗し、タイトルのエラーとなりました。
修正前:
open(FD, "< E:text.log");
修正後:
open(FD, "< E:\\text.log");
PerlがWindows版なので、ディレクトリの区切りには\を2度、重ねることは知っていましたが、ドライブとファイル名の間にも必要でした。
p.s.
また、しょうもないことで時間を食ってしまいました。orz
PerlでFusionTablesへのquery接続に成功
Google API ExplorerのRequestを参照して、query後にkey(api_key)を使用して、FusionTablesへweb接続すると、「401 Login Required」(Webでのリプライ)、「401 Unauthorized」(Perlでのリプライ)で失敗します。
webで接続する場合には、key(api_key)ではなくaccess_tokenを使用してください。
失敗
ttps://www.googleapis.com/fusiontables/v2/query?sql=select+*+from+FusiontableのId&key={YOUR_API_KEY}
成功
ttps://www.googleapis.com/fusiontables/v2/query?sql=select+*+from+FusiontableのId&access_token={access_token}
参照サイト:
Excelで図形を使用する時には
Excelで図形を使用する時には、「図形」と「図形の選択」を頻繁にクリックすることになるのですが、Excel画面の広さによっては、3,4クリックする羽目になり、大変非効率です。
例えば、ディスプレイ画面の半分の広さでExcel画面を表示させた状態で、「図形の選択」をクリックするには、「ホーム」「編集」「検索と選択」「図形の選択」と4クリック必要になります。
同様に、図形を選択する時にも「挿入」「図」「図形」「(図形)」と4クリックです。
そんな時には、「図形の選択」と「図形」コマンドを「クイック アクセス ツール バー」に設定すると、1クリックで済みます。
設定方法
1.「メニュー」で右クリックして、1行目の「クイック アクセス ツール バーのユーザー設定」をクリックします。
2.Excelオプション画面で、「図形」コマンドを選択し、「追加」をクリックします。
3.「コマンドの選択」で、「すべてのコマンド」を選択する。
4.下のリストから「図形の選択」コマンドを選択し、「追加」をクリックします。
5.「OK」ボタンをクリックします。
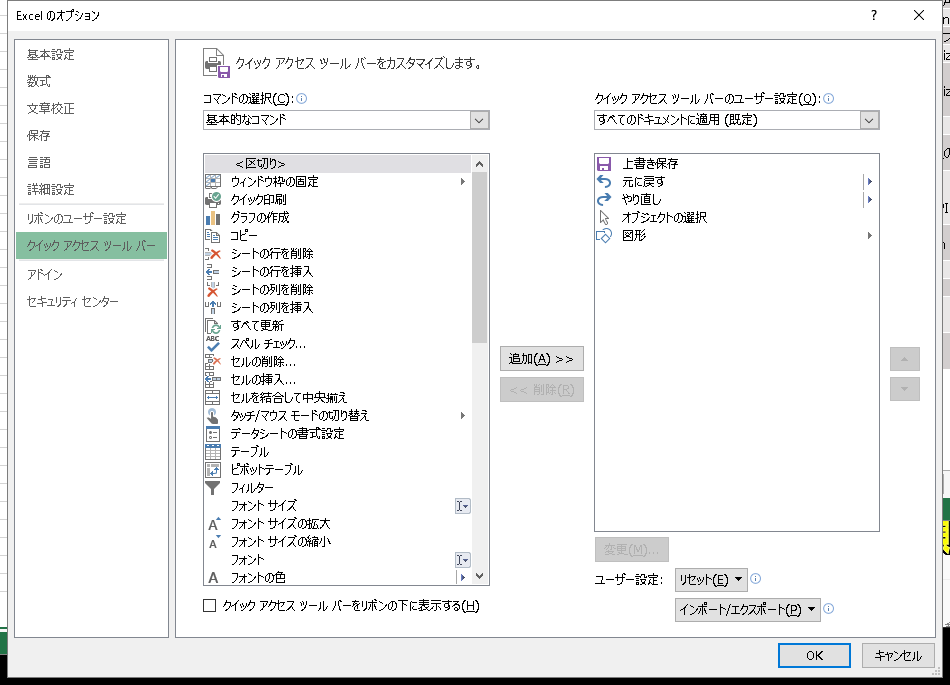
設定後のExcel画面
