楽天証券 MT4 カスタムインディケーターの場所
旧FXCM(現楽天証券)のMT4なんですが、毎月のデモ口座の期限切れかと思ったら、インストールされる場所もカスタムインディケーターの場所も変更されていました。
まず、新しいMT4を楽天証券のサイトからダウンロードしてください。
カスタムインディケーターの場所は、MT4を実行して、「ファイル」「データフォルダを開く」で「MQL4」下の「Indicator」に今まで使用していたカスタムインディケータをコピーしてください。
変更前:
C:\Users\ログイン名\AppData\Roaming\FXCM MetaTrader 4\experts\indicators
変更後:
C:\Users\ログイン名\AppData\Roaming\MetaQuotes\Terminal\32桁の英数字\MQL4\Indicators
ざっくり、楽天証券にあるマニュアルや問い合わせを見ましたが、この件に関しては、何も書いてありませんでした。
USBを接続して、スリープから復帰後、ブラックアウト
PCをスリープ状態のまま、USBを接続して、スリープから復帰すると、たまに画面がブラックアウト(カーソルのみ表示)して、焦ることがあります。そういう時は、再度、スリープ状態にして、USBを外します。再度、スリープから復帰すると、戻ります。
焦らないように、スリープ前にファイルの保存、ブログの記事の保存を常にしておきたいです。
p.s.
個人事業の廃業、転職活動など、忙しくなってきてしまいました。次の記事こそ、Android関連の記事を載せたいです。
Fusion Tables 列名の変更と詳細設定
前回の続きです。作成されたTableを見ると、1行目と2行目の値が同じです。カラム名がない場合、1行目と同じ値で仮に列名が作成されているようなので、列名を変更したいと思います。
1.1列目の右端にカーソルを当て、▼をクリックし、「Change」をクリックします。
2.Column nameを自分の意図した列名に変更します。以前、日本語は不可の記事をネットで見たことがあるので、英字で入力することを勧めます。
3.Description:(特に入力することはありません)
7/19 03:33追記
タイトルの下に表示されるヘルプには書いてありますが、どこに表示されているのか、分かりませんでした。
これは、別のDescriptionの話でした。タイトルの下に表示されるDescriptionは、Fusion Tablesの「File」「About this table」をクリック後、「Edit table information」で変更します。
4.Typeは、列名の型を表します。「Text,Number,Location,Date/Time」から選択します。
Text:データがURLの場合、しばしばハイパーリンクまたはイメージで自動的に表示されます。
Number:整数または十進数とヘルプにありますが、小数も入力可能です。
Location:マップ用です。Locationを選択すると、下図のように「Two column location」にチェックを入れ、Latitude(経度)の列とLongitude(緯度)の列を選択します。
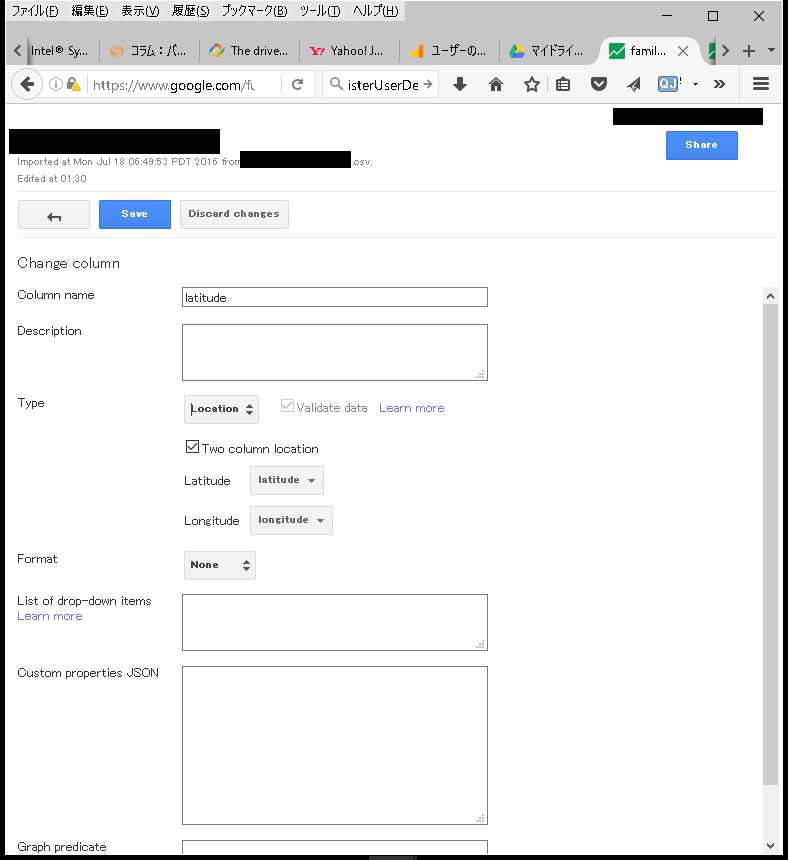
Locationタイプを選択し、Two column locationにチェック入っていない場合、Fusion Tableで黄色く色づけされます。
「Validate data」にチェックを入れると、型チェックと空のデータをチェックしてくれます。不正なデータがあると、「Save」ボタンが無効化されるとヘルプにありますが、無効化されずにFusion Tableで不正なデータは、黄色く色づけされます。
5.Formatは、Typeにそれぞれ合ったフォーマットを表し、選択します。通常は、「None」で問題ありません。
6.List of drop-down itemsは、カンマ区切りでデータを入力することにより、次回、編集時にリストボックスとしてデータが選択できるようになります。(特に入力することはありません)
7.Custom properties JSONは、JSON形式のデータを入力することができるようです。Fusion Tables APIで使用することができるようです。(特に入力することはありません)
8.Graph predicateは、マップデータを使用したグラフをベースにしたデータモデルだそうです。(特に入力することはありません)。RDF(Resource Description Framework)グラフを記述する項目のようです。Fusion Tableのヘルプを確認すると、詳細はW3Cの仕様を見てくださいとのこと。
9.「Save」ボタンをクリックすると、Fusion Tableに戻ります。
参照サイト:
https://productforums.google.com/forum/#!topic/google-fusion-tables/Avr1vYSTh8I
https://www.w3.org/TR/2014/REC-rdf11-concepts-20140225/#data-model.
Fusion Tables へのインポート
今日は、CSVファイルをFusion Tablesへインポートしてみたいと思います。なお、Googleアカウント、Googleドライブは既にインストールされていることを条件に書いていきます。
1.画面右下のインジケータ内の「Googleドライブ」を右クリックして、「ウェブ上のGoogleドライブにアクセス」をクリックします。
2.左上の「新規」「その他」「アプリを追加」をクリックします。
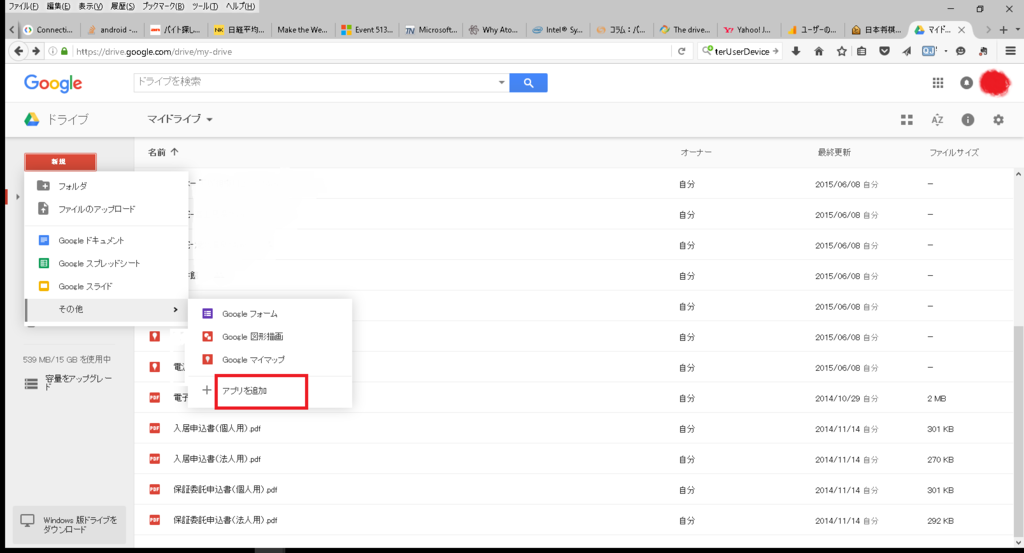
3.右上の検索バーに「fusion tables」と入力し、実行します。
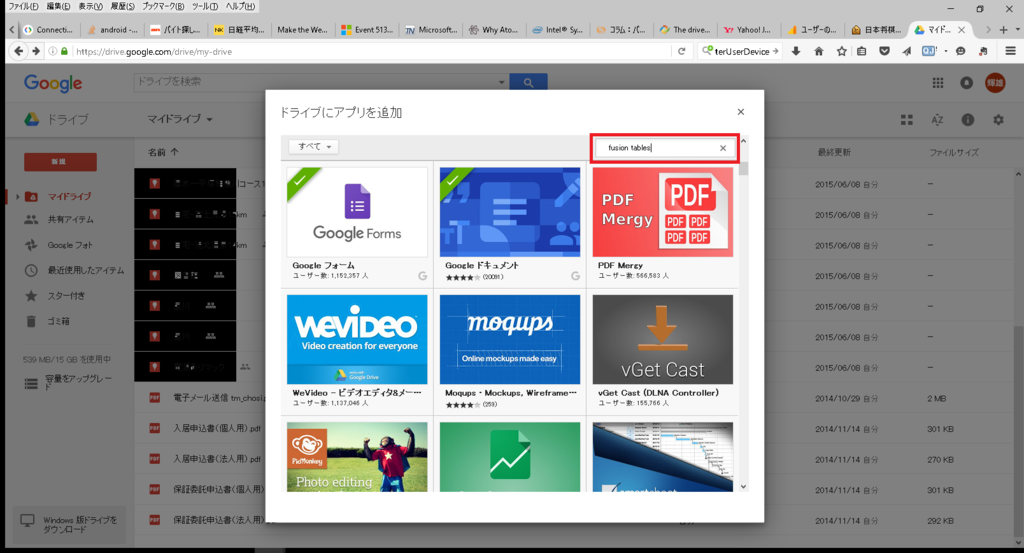
4.Fusion Tables(試験運用)横の「接続」ボタンをクリックします。
5.「接続」ボタンをクリックします。
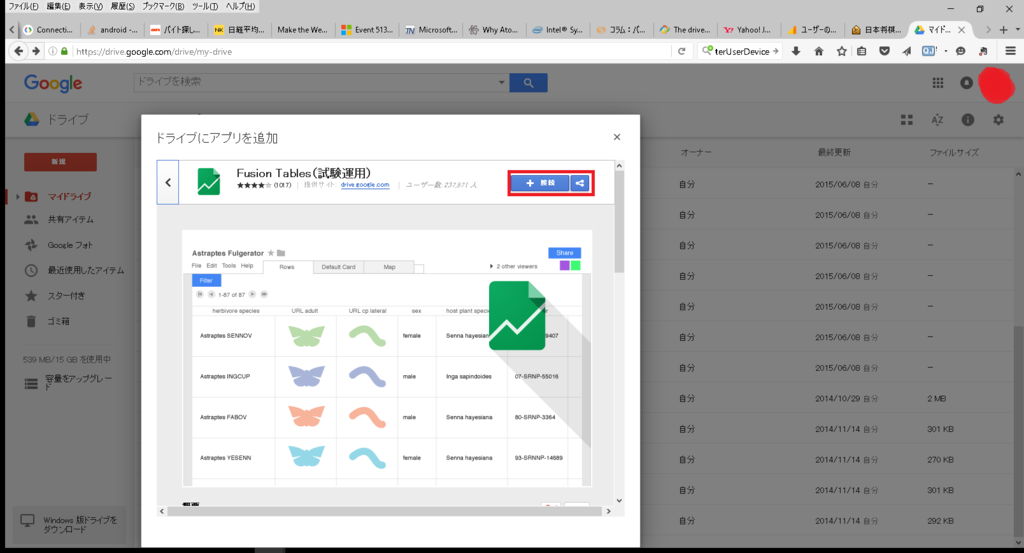
6.「OK」ボタンをクリックします。
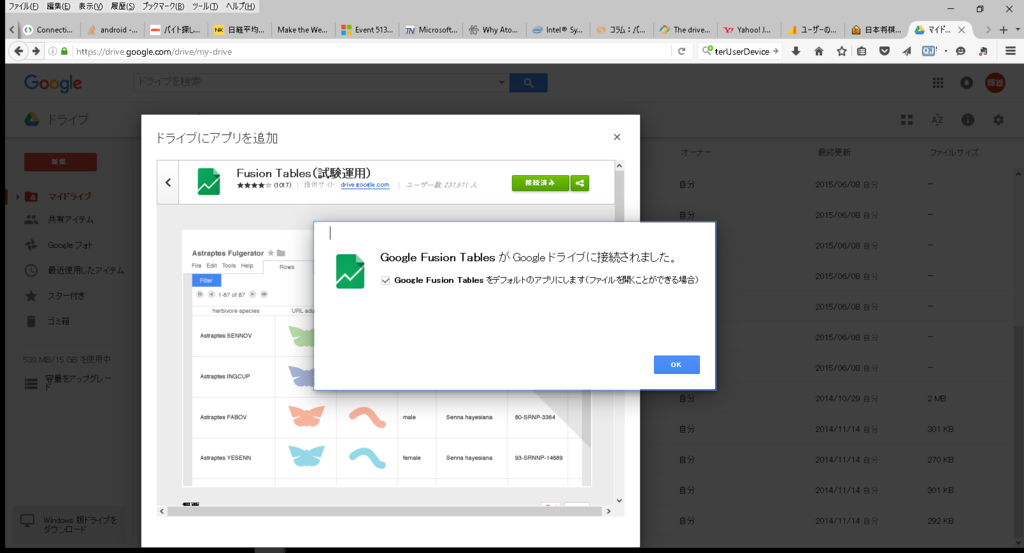
7.再度、Googleドライブの「新規」「その他」「Google Fusion Tables」をクリックします。
8.「Import new table」画面で、「参照」をクリックし、CSVファイルを選択します。
9.「Separator character」に「Comma」、「Charactor encoding」に「UTF-8」を選択します。
10.「Next」をクリックします。

11.見出しがないカラムの場合、「Column names are in row」を「None」に選択し、「Next」をクリックします。
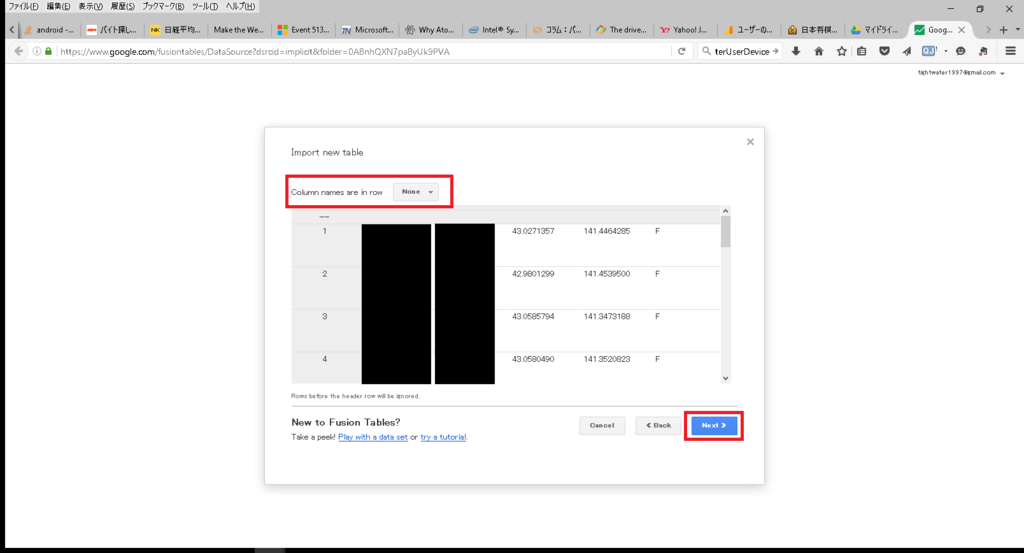
12.「Table name」など変更がなければ、「Finish」をクリックします。
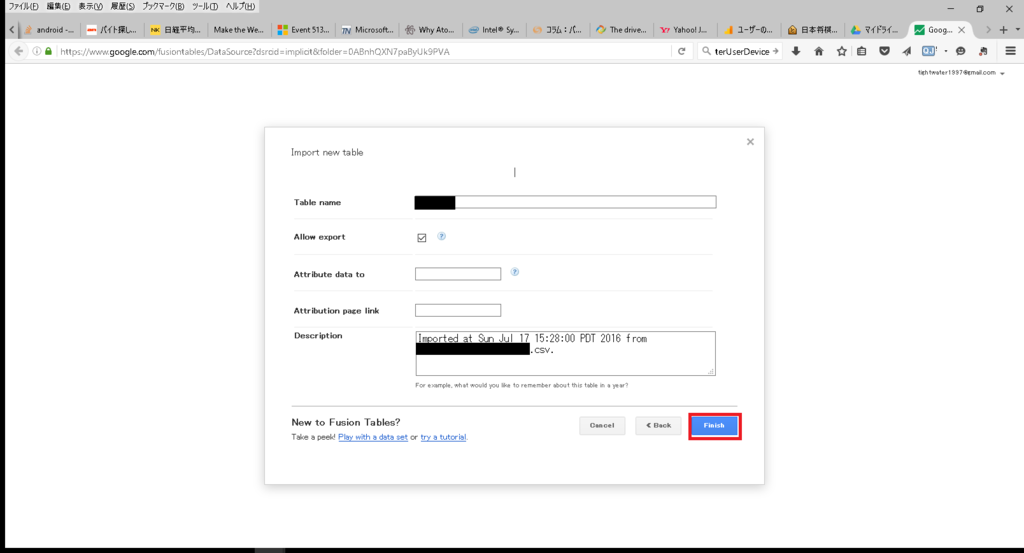
13.問題なく、約3,000行、インポートできました。
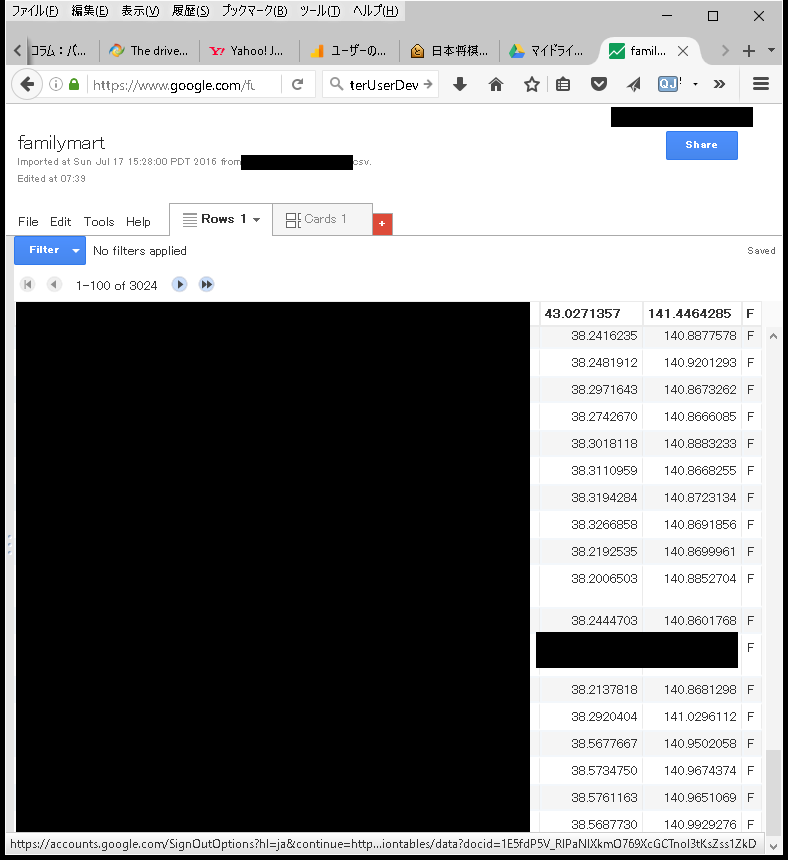
参照サイト:
タスクスケジューラ タスクのオブジェクトのバージョンが無効か、サポートされていません 対策方法
Windows10にアップーデート後、タスクスケジューラを起動すると、以下のようなポップアップメッセージが表示されるようになりました。

エラーメッセージ
タスクのオブジェクトのバージョンが無効か、サポートされていません。(HRESULTからの例外;0x80041313)
失敗・不要になったタスクを削除すれば、エラーがなくなります。米国のMicrosoftのフォーラムの記事内で2015/11/26に Kerberosさんが投稿した内容では、レジストリエディタで、TaskCache/Tree以下のタスク名を調べれば、不要になったタスクを速く探せ るよ。と、言ってます。くれぐれも、Tree以下のレジストリのキー、名前などを削除しないように。。。
1.タスクスケジューラを開きます。
2.右中央の「タスクの状態」のタスク名の左の+をクリックし、実行結果が「失敗」になっているタスクを探します。(ここでは、HotStart)
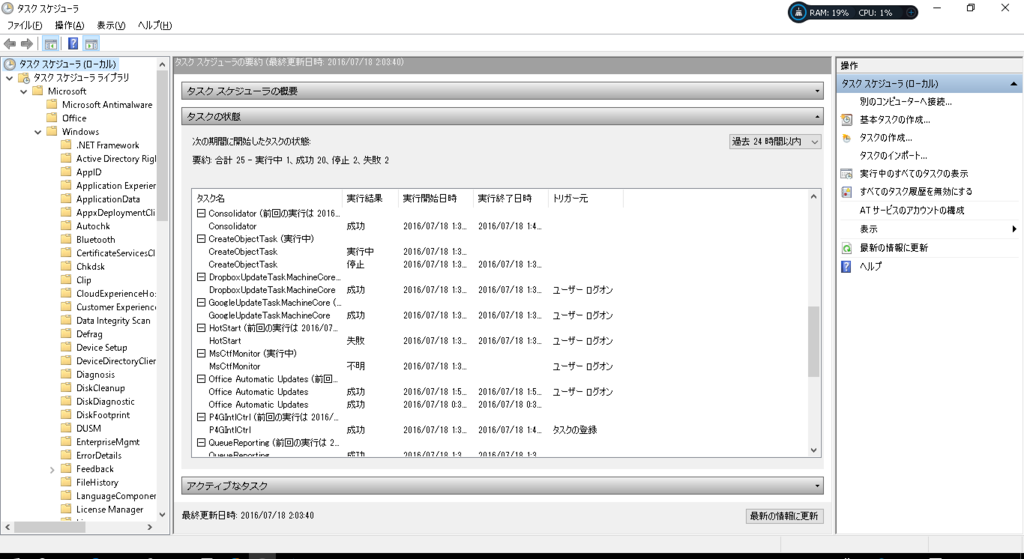
3.次にレジストリエディタを実行します。
4.以下の階層まで降ります。
\HKEY_LOCAL_MACHINE\SOFTWARE\Microsoft\Windows NT\CurrentVersion\Schedule\TaskCache\Tree
5.「編集」「検索」をクリックし、上記で失敗しているタスクHotStartで検索します。

6.HotStartの上位階層のキーを確認します。(ここでは、「MobilePC」となっています)
7.再び、タスクスケジューラに戻ります。
8.左側のツリーから「タスク スケジューラ ライブラリ」「Microsoft」「Windows」「MobilePC」をクリックします。

9.実行ファイルがあるか、エクスプローラを開いて、確認します。(ここでは、C:\Windows\system32\HotStartUserAgent.dll)
10.実行ファイルがないので、当該のタスク名(HotStart)を右クリックして、「削除」を実行します。
11.タスクの実行結果の「失敗」分、同じ作業を繰り返します。
上記でも、メッセージが表示される場合には、Windows7のログイン方法からサインオンでのログイン方法に変更してみてください。
参照サイト:
2017/11/12追記
上の方法だけでは不十分でした。下記のツール(RepairTask)をダウンロードして、実行してみたところ、完全に修復しました。使用方法は、起動して、「Scan」ボタンをクリック後、「Repair」ボタンを実行するだけです。
私の原因は、MicrosoftOffice 15 syncが壊れていたようです。
Fusion Tablesの認証情報の作成方法
Google マップのアプリを作りながら、マップデータをどう管理するか、当初から悩んでいました。データ、ファイルなどでハードバインディングするのは、ちょっとなー。そのためだけにサーバーを立てるのも面倒くさいなーと。実は、GoogleにFusionTablesという無料で使用できるデータベースがあり、マップとも連携しやすい設計となっているようです。2か月ほど前には、FusionTablesの存在を知っていたのですが、パーミッション権限のコーディングで結構、労力を割かれて、手つかずになっていました。パーミッション権限も大体、把握できたので、細かい作りは後回しで、今週末は3連休あるので、FusionTablesに取り組みたいと思います。
ここでは、一度、APIキーが作成されているものとして、扱います。まずは、Fusion Tables APIを有効にします。
2.「その他の一般的なAPI」「FusionTables API」をクリックします。
3.「認証情報に進む」をクリックします。

4.使用するAPI「Fusion Tables API」を、APIを呼び出す場所に「Android」を選択します。
5.アクセスするデータの種類に「ユーザー データ」を選択します。
(ここで、アプリケーション データを選択すると、「Android から安全にアプリケーション データにアクセスできません。別のプラットフォームを使用することをおすすめします。」と表示されます)

6.「必要な認証情報」をクリックします。
7.コマンドプロンプトを開きます。
8.keytoolコマンドを実行します。keytoolコマンドは、JavaのツールでJDK,JREの両方のbinフォルダにあります。
(例えば、C:\Program Files\Java\jre1.8.0_9\bin)
keytool -exportcert -keystore c:\Users\ユーザ名\.androd\debug.keystore -list -v

9.「キーストアのパスワードを入力してください」と表示されるので、「andorid」と入力します。
10.SHA1:以降から行末までをコピーします。
11.「プロジェクトへの認証情報の追加」画面で、名前に「任意の名前」を入力します。
12.keytoolコマンドで取得したSHA1をペーストします。
13.「パッケージ名」を入力して、「クライアントIDの作成」をクリックします。

14.メールアドレスを選択します。
15.「ユーザに表示するサービス名」を入力し、「次へ」をクリックします。
16.「ダウンロード」をクリックし、認証情報をダウンロードします。
(ファイル名はclient_id.jsonです)
17.「完了」をクリックして、終了します。
18.「認証情報」画面で、「OAuth2.0 クライアントID」に作成したクライアントIDが表示されていることを確認します。
参照サイト: