Fusion Tables 列名の変更と詳細設定
前回の続きです。作成されたTableを見ると、1行目と2行目の値が同じです。カラム名がない場合、1行目と同じ値で仮に列名が作成されているようなので、列名を変更したいと思います。
1.1列目の右端にカーソルを当て、▼をクリックし、「Change」をクリックします。
2.Column nameを自分の意図した列名に変更します。以前、日本語は不可の記事をネットで見たことがあるので、英字で入力することを勧めます。
3.Description:(特に入力することはありません)
7/19 03:33追記
タイトルの下に表示されるヘルプには書いてありますが、どこに表示されているのか、分かりませんでした。
これは、別のDescriptionの話でした。タイトルの下に表示されるDescriptionは、Fusion Tablesの「File」「About this table」をクリック後、「Edit table information」で変更します。
4.Typeは、列名の型を表します。「Text,Number,Location,Date/Time」から選択します。
Text:データがURLの場合、しばしばハイパーリンクまたはイメージで自動的に表示されます。
Number:整数または十進数とヘルプにありますが、小数も入力可能です。
Location:マップ用です。Locationを選択すると、下図のように「Two column location」にチェックを入れ、Latitude(経度)の列とLongitude(緯度)の列を選択します。
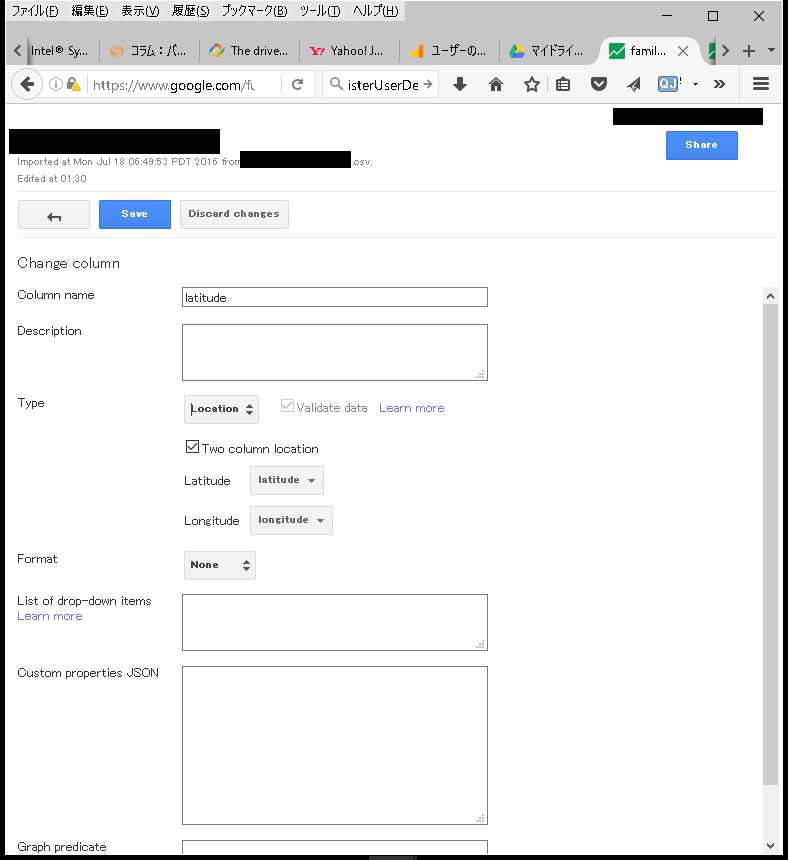
Locationタイプを選択し、Two column locationにチェック入っていない場合、Fusion Tableで黄色く色づけされます。
「Validate data」にチェックを入れると、型チェックと空のデータをチェックしてくれます。不正なデータがあると、「Save」ボタンが無効化されるとヘルプにありますが、無効化されずにFusion Tableで不正なデータは、黄色く色づけされます。
5.Formatは、Typeにそれぞれ合ったフォーマットを表し、選択します。通常は、「None」で問題ありません。
6.List of drop-down itemsは、カンマ区切りでデータを入力することにより、次回、編集時にリストボックスとしてデータが選択できるようになります。(特に入力することはありません)
7.Custom properties JSONは、JSON形式のデータを入力することができるようです。Fusion Tables APIで使用することができるようです。(特に入力することはありません)
8.Graph predicateは、マップデータを使用したグラフをベースにしたデータモデルだそうです。(特に入力することはありません)。RDF(Resource Description Framework)グラフを記述する項目のようです。Fusion Tableのヘルプを確認すると、詳細はW3Cの仕様を見てくださいとのこと。
9.「Save」ボタンをクリックすると、Fusion Tableに戻ります。
参照サイト:
https://productforums.google.com/forum/#!topic/google-fusion-tables/Avr1vYSTh8I
https://www.w3.org/TR/2014/REC-rdf11-concepts-20140225/#data-model.